Up Your VR Game with eteeControllers and Vive Ultimate Trackers.
The VIVE Ultimate Tracker is the new generation of VR trackers by HTC, designed for full-body tracking in virtual reality experiences. Unlike previous VIVE trackers, these devices require no base stations. Instead, it employs two wide-FOV cameras and computer vision for accurate spatial recognition, synchronising physical movements with virtual ones.

The result: A tracking system that is compatible with standalone VR headsets like the VIVE XR Elite and VIVE Focus 3, as well as third-party PC VR headsets like the Oculus Quest Pro.

In this article, we will explain how you can integrate the eteeControllers with the VIVE Ultimate Trackers, and ultimately integrate them into your standalone VR system, without the need for base stations.
What will you need to get started?
To get started, you will need the following devices:- eteeController AdaptVR Kit, containing:
- 1x pair of eteeControllers
- 1x pair of eteeAdapters
- VIVE Ultimate Tracker System:
- 2x VIVE Ultimate Trackers
- 1x VIVE Wireless Dongle
- VR System:
- 1x SteamVR-compatible headset
- 1x original headset controller (needed for space calibration in the VIVE Ultimate Trackers)
Notice that for this setup to work, you will need a headset that is compatible with the SteamVR platform.

Instruction for Setup
If you already have your headset and VIVE Ultimate Trackers connected to SteamVR, then skip steps (1) and (2), and move directly to step (3) to integrate the eteeControllers with the VIVE Ultimate Trackers.
(1) Connect your headset to SteamVR
For this setup, you will need to connect your headset to SteamVR.
First, check if your headset is compatible with SteamVR. If yes, download Steam on your PC, and install SteamVR.
Then, follow your headset manufacturer’s instructions to connect to SteamVR. Here are some examples to popular headsets:
- Oculus Quest 2, 3 and Pro: official guide here, using Steam Link.
- Pico: comprehensive guide here, using Pico Streaming Assistant.
- VIVE XR Elite and VIVE Focus 3: comprehensive guide here, using VIVE Streaming Hub.
- Playstation VR2: while there isn’t an official way of connecting the system to VR, there is an unofficial driver for SteamVR here, created by user iVRy.
(2) Activate the VIVE beta to allow VIVE Ultimate Trackers to work with supported 3rd party PCVR headsets
This step can seem a bit long, as the VIVE feature is still in beta mode.You can find more information about the VIVE PCVR compatibility here. Here’s a quick summary on how to activate VIVE’s beta.
First, you’ll have to get the activation code:
- Join VIVE’s official Discord.
-
Navigate to the #betas-available channel and react to the message shown below with a VIVE logo. This will give you access to their #ult-tracker-pc-beta channel, among others.

- Navigate to the #ult-tracker-pc-beta channel and click on the “Pinned Messages” icon. You’ll see a message with a video attached. You’ll have to watch the video until the end to receive the activation code to join the beta program. When you have it, note it down.

Then, setup the VIVE Streaming Hub in beta mode:
- Download the VIVE Streaming Hub.
-
Open the app and navigate to “Settings > Advanced”. Under “Program > Private Testing”, click on the “Enter Code” button. Enter the activation code provided at the end of the VIVE video. This will update your VIVE Streaming Hub version to the PCVR beta.


- After the beta is installed, if you go to “Settings”, you’ll see a new “VIVE Ultimate Tracker” section.
-
Navigate to “Settings > VIVE Ultimate Tracker”. Click on the “Pair New” button and follow the instructions to connect your VIVE Ultimate Trackers to the Hub.

- When done, click on the “Set up now” button. This will trigger the steps to create the (1) Tracking Map. After that, it will also ask you to perform the (2) OpenVR Space Calibration. Follow all the steps to see the VIVE Ultimate Trackers in your VR system of choice.
(3) Integrate the eteeControllers with the VIVE Ultimate Trackers
Install or update eteeConnect:



Set up the system for the first time:
In the drop-down list for Tracker Role, select “Held-in Hand” for the active tracker. Then, choose the appropriate hand (“left” or “right”) from the drop-down list based on the controller attached to the specific tracker.
![]()
Now you’re ready to use the eteeControllers with the VIVE Ultimate Trackers! Whenever you enter SteamVR with this system, remember to:
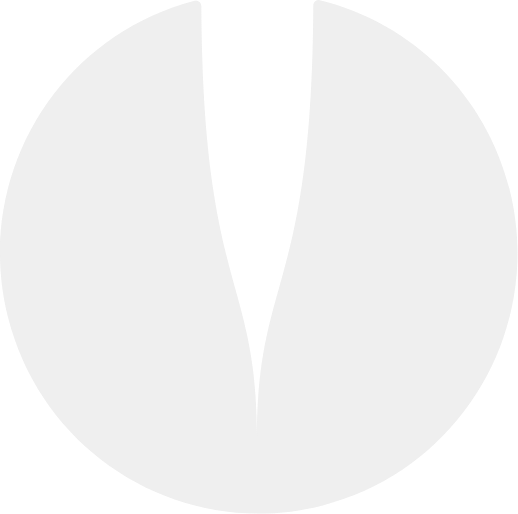
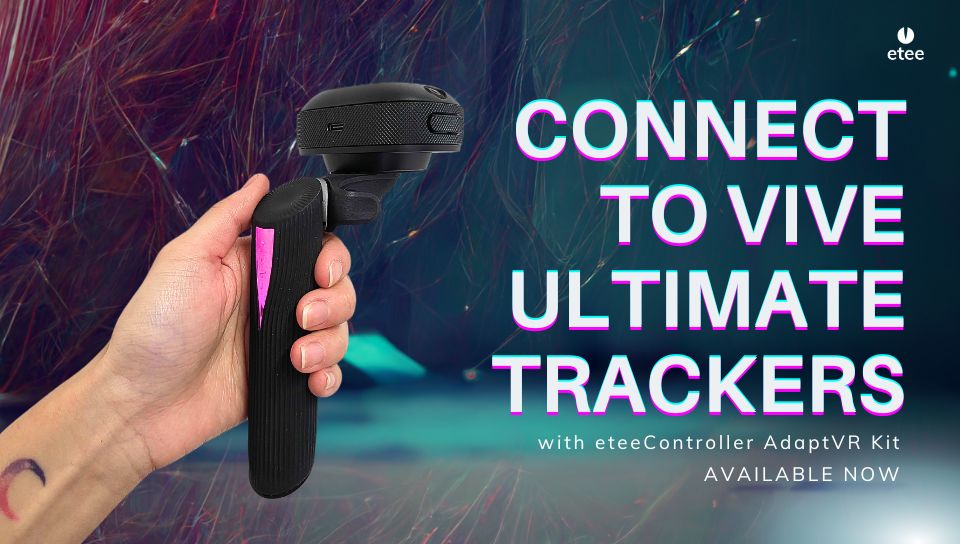
Leave a comment: