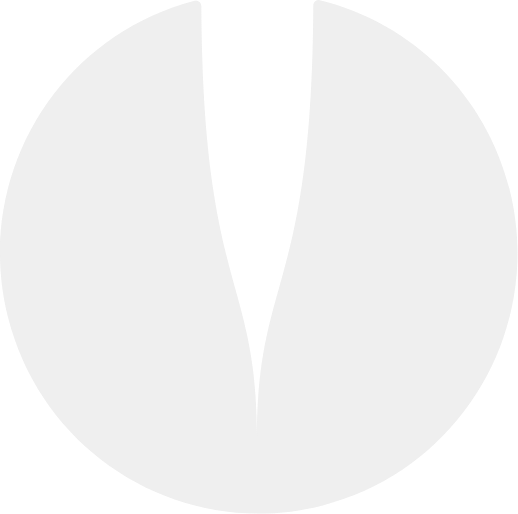eteeAdapter Guide
eteeAdapter Quickstart Guide
1. Inside the box
‧ 1 eteeAdpater, Left and Right
‧ 2 USB cables (USB-C to USB-C)
‧ 2 USB cables (USB-C to USB Micro-B)
‧ 2 D-ring
|
|
2. Overview
1. Peg feature
2. Tap zone
3. Female USB-C port (to eteeController)
4. Female USB-C port (to third-party tracker)
5. Release button
6. Bolt hole
|
|
Note: Tap zone is a touch-based button that is mapped to open in-game menus in VR.
|
3. How to attach eteeAdapter to eteeController?
 |
 |
Align eteeAdapter and eteeController, ensuring that their trapezoid-shaped features are properly matched. Utilise these features as the pivot point for rotation.
|
Insert eteeAdapter into eteeController, rotating and pushing it firmly until you hear the satisfying click indicating that the clipping mechanism has engaged.
|
Note: This guide shows the connection between the right-eteeController and the right-eteeAdapter. Please note mirrored process for the left-eteeController and the left-eteeAdapter.
|
4. How to attach a tracker to eteeAdapter?
 |
 |
Use the peg feature to position the third-party tracker and make sure it is inserted into the tracker.
.....
|
Align the bolt holes on eteeAdapter and the tracker,
and securely fasten the tracker onto eteeAdapter using the provided ¼ inch bolt with D-ring.
|
5. How to detach eteeAdapter from eteeController?
 |
 |
Press the release button on eteeAdapter
to detach it, making sure to apply pressure to the front of the button using your fingertip.
|
Rotate eteeAdapter away from the handle, using the tap zone area as the pivot point.
.....
|
6. How to charge a tracker through eteeAdapter?

|
 |
Plug the provided cable between the tracker and the eteeAdapter.
This connection ensures a continuous flow of power
from the eteeController to the tracker.
|
To charge the tracker,
simply plug a USB-C cable into the eteeController.
.....
.....
|
Note: USB-C to USB Micro-B cable is provided for older trackers like VIVE Tracker 2.0, and USB-C to USB-C cable is provided for trackers with a USB-C port.
|
7. Hardware compatibility & requirements
8. Configure trackers in SteamVR for hand tracking
 |
 |
Install SteamVR and eteeConnect through Steam store, and open the SteamVR application.
Note: eteeConnect does NOT need to be opened, only installed.
|
Right-click on SteamVR status and select Devices > Pair Controller. Only turn on one tracker to avoid confusion with controller handedness later.
.................................... .............................. ..............................
|
 |
 |
Follow on-screen instructions for pairing your tracker. After pairing, right-click on SteamVR status and select Devices > Manage trackers.
.....
|
The "Manage Trackers" menu displays all trackers connected to the PC.
Trackers with a green icon are currently active. This should be noted when assigning handedness to the tracker.
|
 |
 |
In the drop-down list for Tracker Role, select Held-in Hand for the active tracker. Then, choose the appropriate hand (left or right) from the drop-down list based on the controller attached to the specific tracker.
|
Repeat step 2 to step 5 for the other tracker. Swap the hands in drop-down menu if needed.
Note: SteamVR restart will be required for the swapping to take effect.
|
!! Note 1: It is assumed that all necessary hardware is acquired and software applications are installed.
!! Note 2: eteeConnect and SteamVR cannot be run simultaneously. Please run only one application at a time.
|
9. Further information
We hope you enjoy your new eteeAdapter!
|