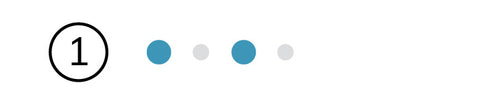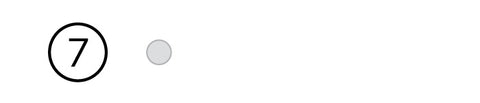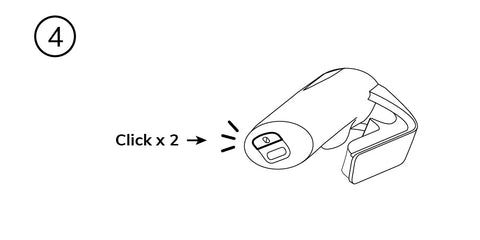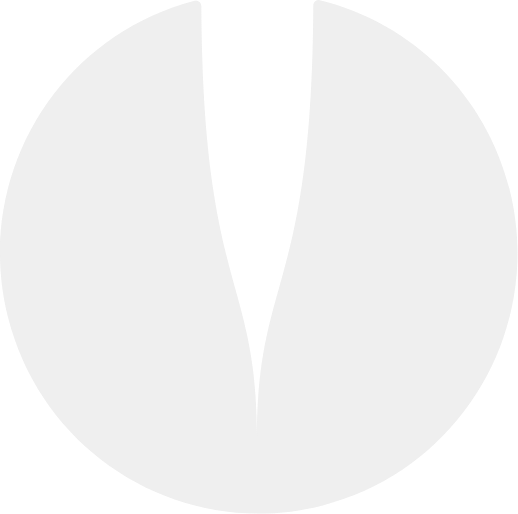eteeController SteamVR Guide
eteeController SteamVR Quickstart Guide
1. Inside the box
‧ eteeController, Left and Right
‧ 2 eteeTracker SteamVR
‧ 1 eteeDongle
‧ 2 USB charging cables
‧ 3 foam sizes, 2x S/M/L
|
|
Note: There are 2 types of dongle.
eteeDongle (with transparent lens) is for eteeController.
eteeDongle SteamVR (with gold tip) is for eteeTracker SteamVR and other SteamVR devices.
|
 
|
2. Overview
1. Thumbpad
2. eteeTracker power button
3. Tap zone
4. Full finger tracking
5. eteeTracker LED
6. LED slider
(configurable as analog input or two independent buttons)
7. Replaceable foam (S, M & L)
8. eteeController power button
9. USB-C charging port
|
|
3. How to attach/detach eteeTracker SteamVR?

Note: You should hear a distinct click when the tracker is connected properly.
|

Note: You should hear a distinct click when the tracker is connected properly.
|
 |
 |
4. How to power-on/off eteeTracker SteamVR?
 |
|
Power-ON: Press and hold the power-button for 2s.
|
Power-OFF: Press and hold the power-button for 5s.
|
5. How to change the handle foams?
6. How to wear eteeController?
7. eteeController LED status
Blink blue: Device is not connected.
|
Breathing pink: Device is connected and active.
|
Breathing red: Device is low on battery.
|
Blink red: Device is critically low on battery.
|
Breathing yellow: Device is active and charging.
|
Solid yellow: Device is powered-off and charging.
|
No LED: If a charging cable is not connected, device
is powered-off. If a charging cable is connected,
device is fully charged.
|
|
Note: Tracker will charge together with eteeController when they are plugged in for charging. Make sure to securely attach the tracker to the controller for this feature to work properly.
|
8. eteeDongle LED status
Blink blue: Device is not connected.
|
Single-blink pink: One eteeController is connected to the eteeDongle.
|
Double-blink pink: Two eteeControllers are connected to the eteeDongle.
|
|
Note: There are 2 types of dongle.
eteeDongle (with transparent lens) is for eteeController.
eteeDongle SteamVR (with gold tip) is for eteeTracker SteamVR and other SteamVR devices.
|
 
|
9. eteeTracker SteamVR LED status
Solid blue: Device is not paired to anything or in stand-by.
|
Blink blue: Device is in pairing mode. Device is not paired
|
Solid green: Device is paired to a SteamVR device.
|
Blink red: Device is low in battery. SteamVR device.
|
Solid yellow: Device is charging. Once fully charged, the LED status will default to either blue or green depending on it’s pairing status.
|
Solid blue or solid green: Once fully charged, the LED status will default to either blue or green depending on it’s pairing status.
|
Note 1: eteeTracker SteamVR will automatically power-on when plugged-in to a power source.
Note 2: eteeTracker SteamVR will charge together with eteeController when they are plugged in for charging. Make sure to securely attach the tracker to the controller for this feature to work properly.
|
10. Hardware compatibility & requirements
eteeTracker SteamVR is only compatible with the SteamVR eco-system and requires below products to work.
|
 |
|
SteamVR Headset
(Not included)
|
SteamVR Basestation (1.0 or 2.0)
(Not included)
|
11. Set up SteamVR & eteeConnect
!! Note: eteeConnect and SteamVR cannot be run simultaneously. Please run only one application at a time.
|
12. Pairing eteeController
Note: Make sure the firmware of eteeControler and eteeDongle are updated to the latest version through eteeConnect before using.
|
13. Calibration
 |
 |
Run the eteeConnect application.
|
Correct hand position during calibration.
|
 |
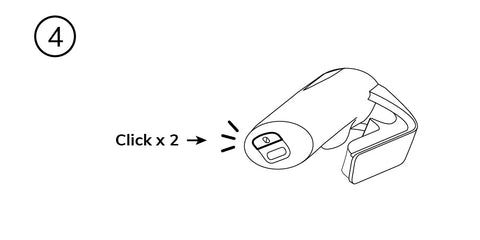 |
Go to > Option > Calibration. Follow the on-screen guide for eteeConnect calibration.
|
Note: You can do the quick calibration by double clicking the power-button of eteeController.
|
eteeConnect calibration: This procedure adjusts the sensing range to match your hand and is required only once.
Quick calibration: This procedure simply updates the initial reference for finger tracking and should be performed regularly.
|
14. Basic gestures in VR

|
 |
Press the power-button once to open SteamVR dashboard. .......... ........... .......... ..........
|
Replicate a pinch gesture with index-finger and the trackpad to trigger (select) items in SteamVR.
|
 |
 |
Double-tap on the tap zone to open in-game menu.
|
Replicate a point gesture to teleport.
|
 |
|
Squeeze with all 4 fingers to grab items (thumb is not required).
|
|
15. VR tutorial - eteeOrigin
The island of mystery eteeOrigin awaits you. It's a VR tutorial to help our users get familiar with the gestures in the most epic way. We are reaching the final stages and can't wait to release it for you.
|
16. What’s next?

|
 |
You are now ready to play SteamVR and PC games.
|
Low level API for Unity and Python are available.
|
17. Further information
Make sure the firmware of eteeControler and eteeDongle are updated to the latest version through eteeConnect before using.
We hope you enjoy your new eteeController SteamVR!
|