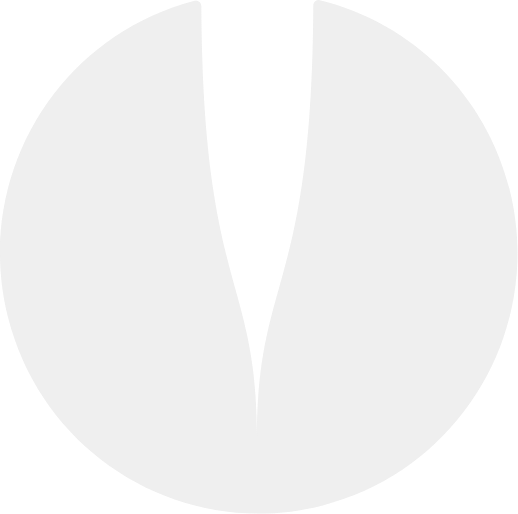eteeController SteamVR Guide JP
eteeController SteamVR クイックスタートガイド
1. 内容物
‧ eteeController, 左と右‧ 2 eteeTracker SteamVR‧ 1 eteeDongle‧ 2 USB充電ケーブル‧ 3 フォーム, 2x S/M/L |
 |
備考:ドングルは2種類あります。eteeDongle(透明レンズ付き)はeteeController用です。eteeDongle SteamVR(ゴールドチップ付き)はeteeTracker SteamVR及び他のSteamVRデバイス用です。 |
|
2. 概要
1. サムパッド2. eteeTracker電源ボタン3. タップゾーン4. フル・フィンガー・トラッキング5. eteeTracker LED6. LED スライダー
|
 |
3. eteeTracker SteamVRの取り付け方法

Note: You should hear a distinct click when the tracker is connected properly. |
|
 |
 |
4. eteeTracker SteamVRの電源をオン/オフする方法
 |
 |
電源オン:電源ボタンを2秒間押し続けます。 |
電源オフ:電源ボタンを5秒間押し続けます。 |
5. フォームの交換方法
 |
 |
 |
 |
6. eteeControllerの持ち方
 |
 |
 |
 |
7. eteeControllerのLED表示
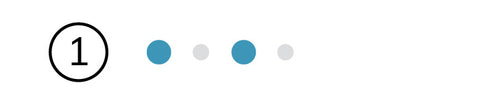 青色の点滅:デバイスは接続されていません。 |
 ピンク色の徐々に点滅:デバイスが接続し、アクティブ状態です。 |
 赤色の徐々に点滅:バッテリー残量が低下です。 |
 赤色の点滅:バッテリー残量がすぐ切る状態です。 |
 黄色の徐々に点滅:デバイスはアクティブ状態で、充電中です。 |
 黄色:デバイスの電源がオフになっており、充電中です。 |
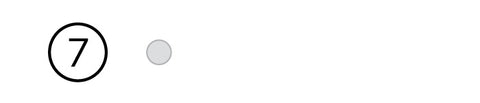
LED なし:充電ケーブルが接続されていない場合、
|
備考:トラッカーは接続されている場合、eteeControllerと一緒に充電されます。 この機能が正しく動作するためには、トラッカーをコントローラーにしっかりと取り付けてください。 |
8. eteeDongleのLED表示
 青色の点滅:デバイスは接続されていません。 |
 ピンク色の1回点滅:eteeControllerが1台のみ接続されています。 |
 ピンク色の2回点滅:eteeControllerが2台が接続されています 。 |
備考:ドングルは2種類あります。eteeDongle(透明レンズ付き)はeteeController用です。eteeDongle SteamVR(ゴールドチップ付き)はeteeTracker SteamVR及び他のSteamVRデバイス用です。 |
|
9. eteeTracker SteamVRのLED表示
 青色:デバイスがペアリングされていない、またはスタンバイ状態です。 |
 青色の点滅:デバイスがペアリングモードです。ce is not paired |
 緑色:SteamVRデバイスにペアリングされています。 |
 赤色の点滅:バッテリー残量が低下です。。。。。。。。。 |
 黄色:デバイスは充電中です。ce fully charged, the LED status will default to either blue or green depending on it’s pairing status. |
 青色または緑色:完全に充電されると、LED ステータスペアリングのステータスに応じて青または緑に変わります。 |
備考1:eteeTracker SteamVRは、電源に接続すると自動的に電源がオンになります。備考2:eteeTracker SteamVR は、充電のために接続されている場合、eteeControllerと一緒に充電されます。 この機能が正しく動作するためには、トラッカーをコントローラーにしっかりと取り付けてください。 |
10. ハードウェアの互換性と要件
eteeTracker SteamVRはSteamVRエコシステムのみ対応しており、動作するには以下の製品が必要です。 |
 |
 |
SteamVR対応ヘッドセット
|
SteamVRベースステーション (1.0 または 2.0)
|
11. SteamVRとeteeConnectをセットアップ
|
|
|
https://store.steampowered.com/about/からSteamをインストールします。 |
https://store.steampowered.com/app/250820/SteamVR/からSteamVRをインストールします。 |
 |
 |
eteeConnectページへ。以下のリンクよりアクセスできます:
|
eteeConnectをダウンロードして、eteeControllerドライバー、可視化されたデバイスデータをインストールします。デバイスを設定し、ドライバーのアップデートを維持します。 |
!! 備考:eteeConnectとSteamVRを同時に実行することはできません。 一度に1つのアプリケーションのみを実行してください。 |
12. eteeControllerとのペアリング
|
|
|
eteeDongleをUSBポートに差し込みます。 |
デバイスの電源を入れます。
|
 |
 |
SteamVRのステータス・ウィンドウ・バーを右クリックします。 |
「デバイス」を選択し、「コントローラーのペアリング」をクリックします。 |
 |
 |
4つのオプションのいずれかを選択します。
|
eteeTracker SteamVR をペアリング モードにします。
|
 |
 |
ペアリング後、SteamVRステータスを右クリックし、「デバイス」>「トラッカーの管理」を選択します。 |
「トラッカーの管理」メニューには、PCに接続されているすべてのトラッカーが表示されます。緑色のアイコンが付いたトラッカーは現在アクティブです。これは、トラッカーを割り当てるときに注意する必要があります。 |
 |
 |
「トラッカーの役割」のドロップダウンリストで、アクティブなトラッカーの「無効」を選択します。。。。。。。。。。。。。。。。。。。。。。 |
他のトラッカーに対してステップ 6 からステップ 9 を繰り返します。必要に応じて、ドロップダウンメニューで手を入れ替えます。注:スワップを有効にするには、SteamVR を再起動する必要があります。 |
備考:eteeControlerおよびeteeDongleのファームウェアはeteeConnect経由で最新版にアップデートしてからご使用ください。 |
13. 較正
 |
 |
eteeConnectアプリケーションを起動します。 |
校正中には、正しい持ち方にしてください。 |
 |
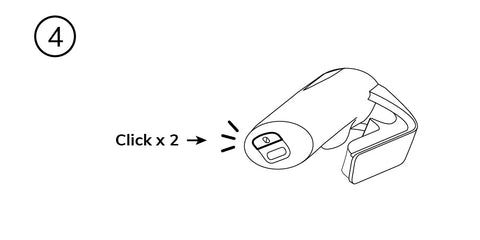 |
Option > Calibrationに移動し、画面上のガイドに従ってeteeControllerの較正を行なってください。 |
備考:eteeControllerの電源ボタンをダブルクリックすると、クイック・キャリブレーションを実行できます。 |
eteeConnect キャリブレーション:この手順は、手に合わせて感知範囲を調整します。この手順は初回のみ1回必要です。クイック・キャリブレーション:この手順は、フィンガー トラッキングの初期基準を更新するだけなので、定期的に実行する必要があります。 |
14. VRでの基本的なジェスチャー

|
 |
電源ボタンを 1 回押して、SteamVR ダッシュボードを開きます。 |
人差し指とトラックパッドを使ってピンチ ジェスチャを複製し、
|
 |
 |
タップゾーンをダブルタップするとゲーム内のメニューを開きます。 |
ポイントジェスチャーを用いてテレポートします。 |
 |
|
4 本の指すべてで握ってアイテムを掴みます (親指は必要ありません)。 |
15. VRチュートリアル - eteeOrigin
ミステリーな島eteeOriginがあなたを待っています。 これは、ユーザーが最もエピックな方法でジェスチャに慣れるのに役立つ VR チュートリアルです。 開発はすでに最終段階に到達しており、皆さんにリリースするのが楽しみしております。 |
16. 他には?

|
 |
SteamVR及びPCゲームをプレイすることができます。 |
UnityおよびPython用の低レベルAPIは入手できます。 |
17. さらに詳しい情報
eteeControlerおよびeteeDongleのファームウェアがeteeConnect経由で最新版にアップデートされていることをご確認の上、ご使用ください。詳細な情報とガイドは、下記のリンクにアクセスしてご確認ください。
|