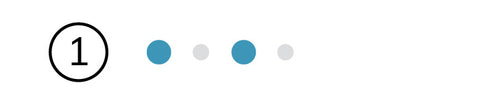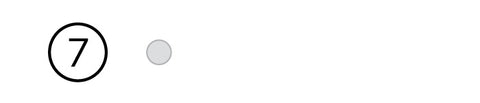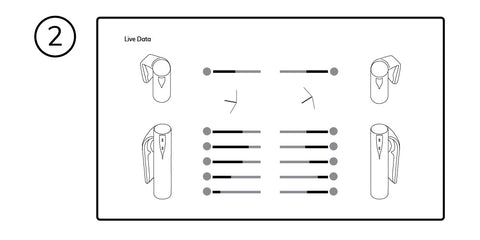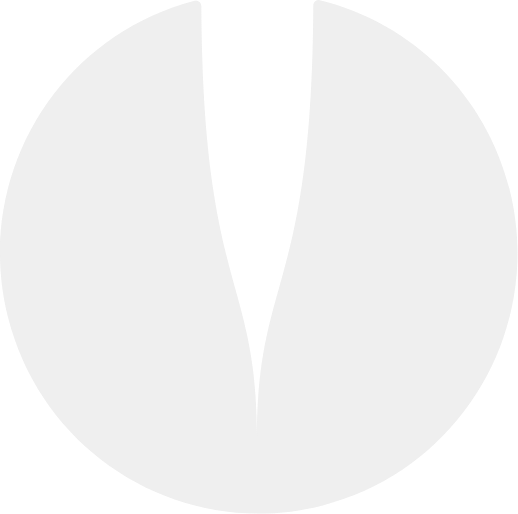eteeController Guide JP
eteeController クイックスタートガイド
1. 内容物
‧ eteeController, 左と右
‧ 1 eteeDongle
‧ 2 USB充電ケーブル
‧ 3 フォーム, 2x S/M/L
|
|
備考:ドングルは2種類あります。
eteeDongle(透明レンズ付き)はeteeController用です。
eteeDongle SteamVR(ゴールドチップ付き)はeteeTracker及び他のSteamVRデバイス用です。
|
 
|
2. 概要
1. サムパッド
2. LED スライダー
(アナログ入力または 2 つの独立したボタンとして構成可能)
3. 交換可能なフォーム(S、M、L)
4. フル・フィンガー・トラッキング
5. 電源ボタン
6. USB-C充電ポート
|
|
4. eteeControllerの持ち方
5. eteeControllerのLED表示
青色の点滅:デバイスは接続されていません。
|
ピンク色の徐々に点滅:デバイスが接続し、アクティブ状態です。
|
赤色の徐々に点滅:バッテリー残量が低下です。
|
赤色の点滅:バッテリー残量がすぐ切る状態です。
|
黄色の徐々に点滅:デバイスはアクティブ状態で、充電中です。
|
黄色:デバイスの電源がオフになっており、充電中です。
|
LED なし:充電ケーブルが接続されていない場合、
デバイスの電源はオフの状態になります。
充電ケーブルが接続されている場合、
デバイスは完全に充電されています。
|
|
備考:トラッカーは接続されている場合、eteeControllerと一緒に充電されます。 この機能が正しく動作するためには、トラッカーをコントローラーにしっかりと取り付けてください。
|
6. eteeDongleのLED表示
青色の点滅:デバイスは接続されていません。
|
ピンク色の1回点滅:eteeControllerが1台のみ接続されています。
|
ピンク色の2回点滅:eteeControllerが2台が接続されています 。
|
|
備考:ドングルは2種類あります。
eteeDongle(透明レンズ付き)はeteeController用です。
eteeDongle SteamVR(ゴールドチップ付き)はeteeTracker及び他のSteamVRデバイス用です。
|
 
|
7. eteeConnectをダウンロード & eteeControllerの起動

|
 |
|
|
eteeConnectをダウンロードして、eteeControllerドライバー、可視化されたデバイスデータをインストールします。デバイスを設定し、ドライバーのアップデートを維持します。
|
 |

|
eteeDongleをUSBポートに差し込みます。
|
電源ボタンを 4 秒間押します。
|
8. eteeConnectを起動
10. eteeConnectを利用してPCゲームをプレイ
 |
|
コントローラーマッピングにプリセット プロファイルを使用するか、
独自のバインディングを構成します。
|
Xbox Controlsと互換性のあるPCゲームを実行します。
|
11. 独自のプロジェクト用のeteeControllerを設定

|
 |
UnityおよびPython用の低レベル APIはご利用いただけます。
|
提供されているコード例に従って、
使用例の「詳細ガイド」のユースケースに参考してください。
|
12. さらに詳しい情報
eteeControlerおよびeteeDongleのファームウェアがeteeConnect経由で最新版にアップデートされていることをご確認の上、ご使用ください。
そして、eteeControllerを楽しんでください。
|