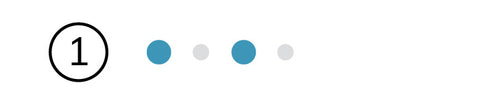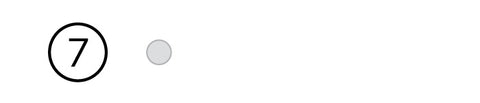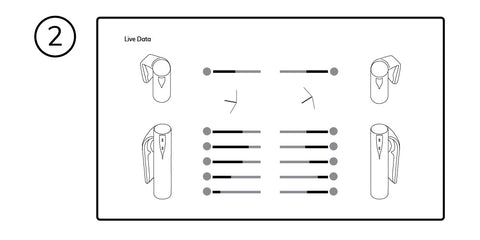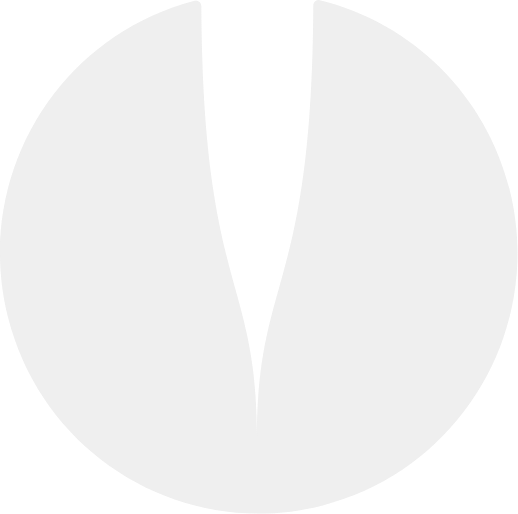eteeController Guide
eteeController Quickstart Guide
1. Inside the box
‧ eteeController, Left and Right
‧ 1 eteeDongle
‧ 2 USB charging cables
‧ 3 foam sizes, 2x S/M/L
|
|
Note: There are 2 types of dongle.
eteeDongle (with transparent lens) is for eteeController.
eteeDongle SteamVR (with gold tip) is for eteeTracker SteamVR and other SteamVR devices.
|
 
|
2. Overview
1. Thumbpad
2. LED slider
(configurable as analog input or two independent buttons)
3. Replaceable foam (S, M & L)
4. Full finger tracking
5. Power button
6. USB-C charging port
|
|
3. How to change the handle foams?
4. How to wear eteeController?
5. eteeController LED status
Blink blue: Device is not connected.
|
Breathing pink: Device is connected and active.
|
Breathing red: Device is low on battery.
|
Breathing pink: Device is connected and active.
|
Breathing yellow: Device is active and charging.
|
Solid yellow: Device is powered-off and charging.
|
No LED: If a charging cable is not connected, device
is powered-off. If a charging cable is connected,
device is fully charged.
|
|
Note: Tracker will charge together with eteeController when they are plugged in for charging. Make sure to securely attach the tracker to the controller for this feature to work properly.
|
6. eteeDongle LED status
Blink blue: Device is not connected.
|
Single-blink pink: One eteeController is connected to the eteeDongle.
|
Double-blink pink: Two eteeControllers are connected to the eteeDongle.
|
|
Note: There are 2 types of dongle.
eteeDongle (with transparent lens) is for eteeController.
eteeDongle SteamVR (with gold tip) is for eteeTracker SteamVR and other SteamVR devices.
|
 
|
7. Download eteeConnect & turn on eteeController

|
 |
|
|
Download eteeConnect to install eteeController drivers, visualise device data, configure the device, and keep them updated.
|
 |

|
Insert eteeDongle to PC and open SteamVR.
|
Press the power button for 4s.
|
8. Open eteeConnect
10. Playing PC games through eteeConnect
 |
|
Use the preset profile for controller mapping
or configure your own binding.
|
Run any PC game compatible with Xbox controls.
|
11. Configure eteeController for your own projects

|
 |
.......... Low level API for Unity and Python are available. .......... .......... .......... .......... .......... ........... ..........
|
Follow example code provided and continue on to our "In-depth guide" for example use-cases.
|
12. Further information
Make sure the firmware of eteeControler and eteeDongle are updated to the latest version through eteeConnect before using.
We hope you enjoy your new eteeController!
|